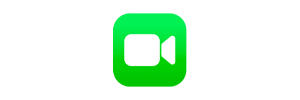Download FaceTime for Windows PC for Free
These links follow a webpage, where you will find links to official sources of FaceTime App. If you are a Windows PC user, then just click the button below and go to the page with official get links. Please note that this app may ask for additional in-app or other purchases and permissions when installed. Install AppUse FaceTime on iPhone, iPad, MacBook, and Mac
Unlock the power of Apple FaceTime for Mac and experience seamless video calling on a wide range of MacOS devices. Whether you own an FaceTime for iMac or a model with the ARM M1 chip, this application ensures a smooth and enjoyable experience. Take advantage of the following features:
- High-definition video calls
- Group calling with up to 32 participants
- Animoji and Memoji integration
- Screen sharing capabilities
- Picture-in-picture mode
Installation and Launching Guide
- Check Your Device Compatibility
Before you start, ensure that your device is compatible with the FaceTime app for MacBook or any other Mac device. FaceTime requires an internet connection and a built-in or connected camera and microphone. - Locate the FaceTime Application
For most users, the app is already pre-installed on their devices. To locate it, navigate to the FaceTime for iMac Applications folder, or use the Spotlight search by pressing Command + Space and typing "FaceTime." - Sign in With Your Apple ID
To use FaceTime for MacBook, sign in. If you don't have one, create a new account by following the on-screen prompts. After signing in, contacts will automatically sync. - Make a Call
Once you're signed in, making a call is simple. Select a contact from your list, or type their name, email, or phone number in the search bar. Click the video icon to initiate the call, and enjoy the high-quality video calling experience.
FaceTime on iOS Devices
Not limited to Mac computers, you can also use the iPhone FaceTime app on your mobile devices. This allows you to stay connected with your loved ones, regardless of the device you're using. The process for using FaceTime on an iPhone or iPad is similar to that of a Mac.
- Locate the FaceTime App
On iOS devices, the FaceTime app is pre-installed. Locate it by swiping down on your home screen and typing "FaceTime" in the search bar. - Sign in and Sync Contacts
Sign in with your Apple ID on your Apple FaceTime for iPad or iPhone. Your contacts will automatically sync with the application, making it easy to initiate calls. - Make a Call
Similar to using FaceTime on a Mac, select a contact or enter their information in the search bar, and tap the video icon to make a call.
Additional Tips and Tricks
| Tips | Description |
|---|---|
| Use Wi-Fi for better quality | For optimal video quality, connect to a Wi-Fi network rather than using cellular data. |
| Adjust audio and video settings | Customize your call experience by adjusting the audio and video settings within the FaceTime application. |
| Use Siri for hands-free calling | Ask Siri to initiate a FaceTime call by saying, "Hey Siri, FaceTime [contact's name]." |
With these steps and tips, you'll be well-equipped to enjoy the full potential of FaceTime on your Mac and iOS devices. Stay connected and share memorable moments with your friends and family using this incredible video-calling application.
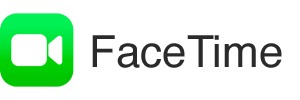
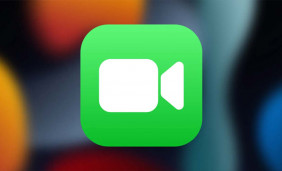 Effortless Connection With FaceTime Video Conferencing App
Effortless Connection With FaceTime Video Conferencing App
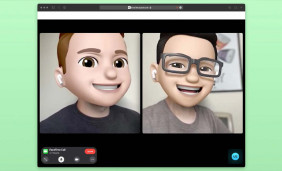 Using FaceTime on HP or Dell Laptops, Apple TV, and Apple Watch
Using FaceTime on HP or Dell Laptops, Apple TV, and Apple Watch
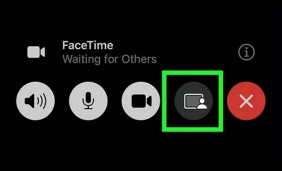 FaceTime Online - Best Web-Based Solution for Video Calling
FaceTime Online - Best Web-Based Solution for Video Calling
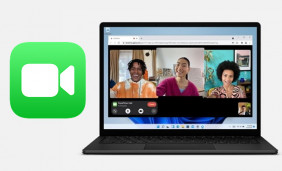 Master FaceTime Video Calling Application - Tips & Tricks
Master FaceTime Video Calling Application - Tips & Tricks